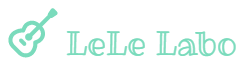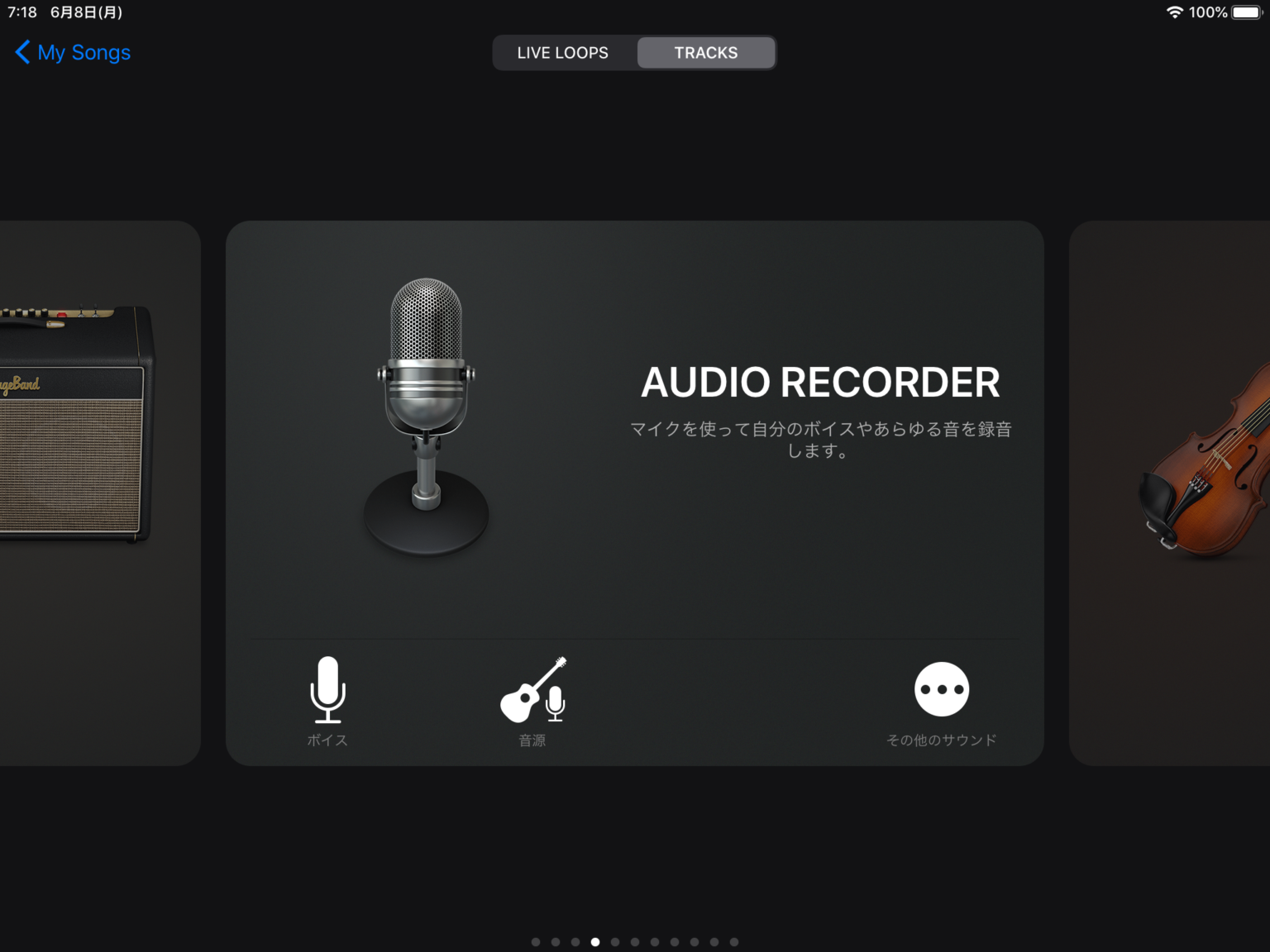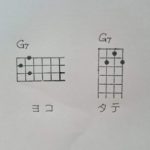ALOHA 🌺 レレラボのSUMIです。
Appleから無償で提供されているガレージバンドは、初心者でも使いやすい音楽ソフトとして有名ですが、いざアプリをインストールして開いてみても、どこをどういじって良いか分からなかったりします。
そこで今回は、ウクレレソロやウクレレ弾き語りを録音する手順を、シンプルにご紹介したいと思います。
さあ、GarageBandアプリをインストールしたら、次へGo!
※本記事はiPadの画面で説明していますが、iOS版GarageBandはiPhone、iPod touchでも機能的にほぼ変わらず動作します。
新規のプロジェクトを作成しよう
ガレージバンドを開いて「ようこそGarageBandへ」の画面が出た方は「続ける」をタップ、
「My Songsブラウザ」画面が出た方は「+曲を作成」をタップして、新規のプロジェクトを作成してください。
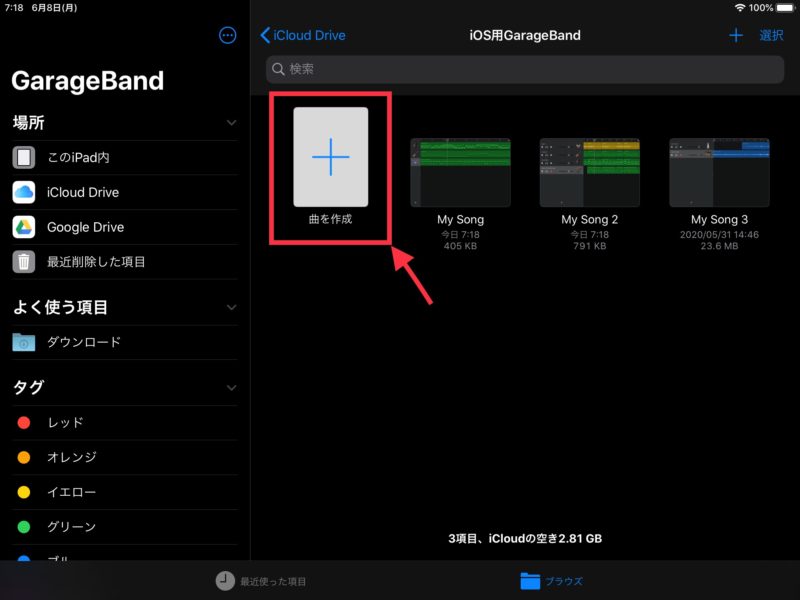
「サウンドブラウザ」画面で「AUDIO RECORDER」を選ぼう
「サウンドブラウザ」画面が開き、左右にスワイプすることによって「KEY BOARD」や「DRUMS」、「AMP」といった色々なサウンドが出てきます。
今回、ここでは「AUDIO RECORDER」を選ぶのですが、その前に画面上部の「TRACKS」を選択しておきます(①)。
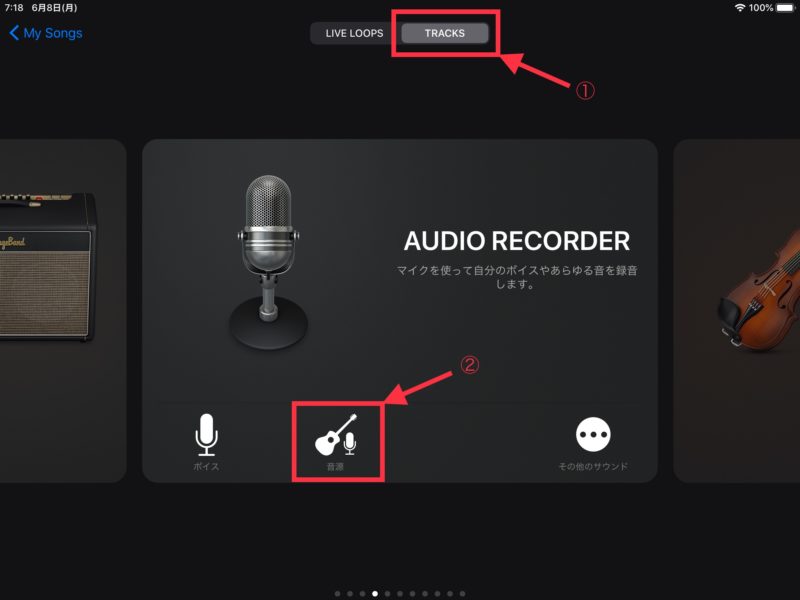
「TRACKS」を選択したら、「AUDIO RECORDER」の「音源」をタップします(②)。
録音するための下準備をしよう
iPhoneやiPad本体の内蔵マイクを用いて録音することも出来ますが、今回はiPhone付属のマイク付きイヤホンを使ってみましょう。
付属のマイク付きイヤホンを、本体のイヤホンジャックに挿してください。
メトロノームのガイド音を使う場合は、右上のメトロノームのマークが青く点灯するようにタップします(①)。
またイヤホンを使って音をモニタリングするので、右下のモニタが「On」になるようにタップします(②)。
ちなみに、メトロノーム(曲)のテンポを変更したい場合は、メトロノーム右隣りにある歯車アイコン⚙をタップして、テンポ調整をしてください。
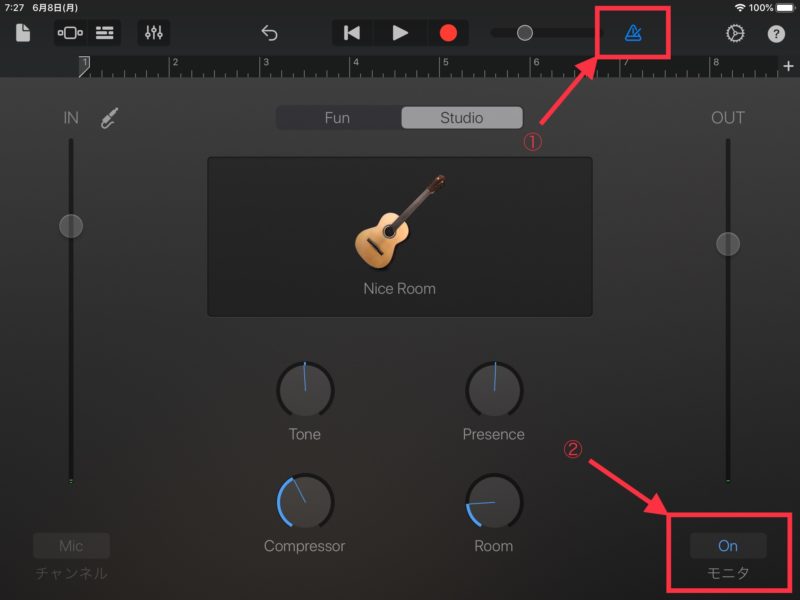
次に、上部のルーラー右端の「+」をタップすると(①)、「ソングセクション」ボックスが開きます。
はじめは「セクションA」が8小節となっており、このまま録音すると、8小節で録音が終わってしまします。
そこで、「8小節」をタップし(②)、録音する長さを調節します。
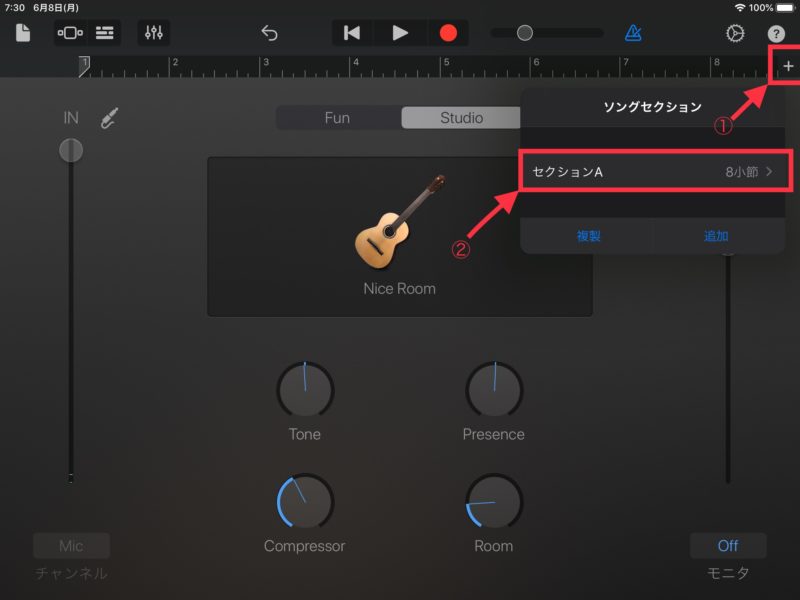
録音する小節数が決まっている場合には、マニュアルで小節数を指定しても良いのですが、ここでは「自動」のスライド部分をタップして、セクションの長さを「自動」にします。
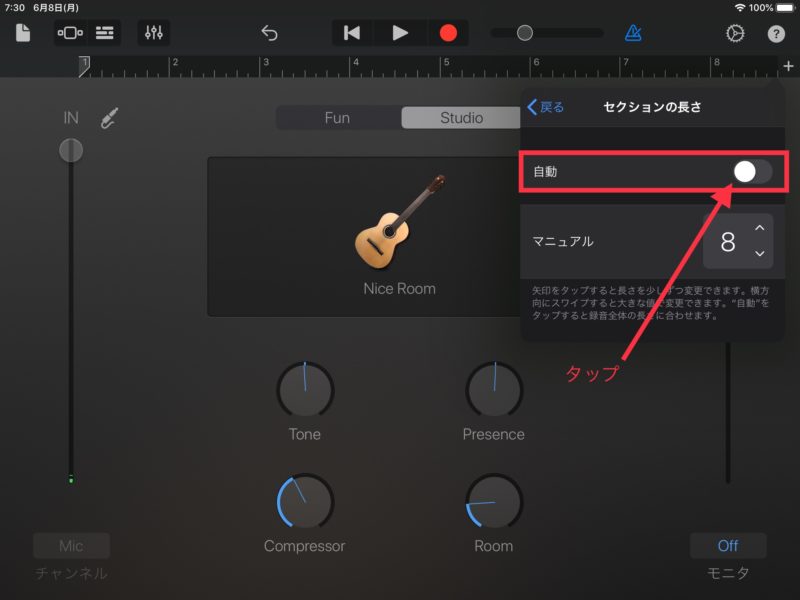
セクション(曲)の長さが「自動」になりました。
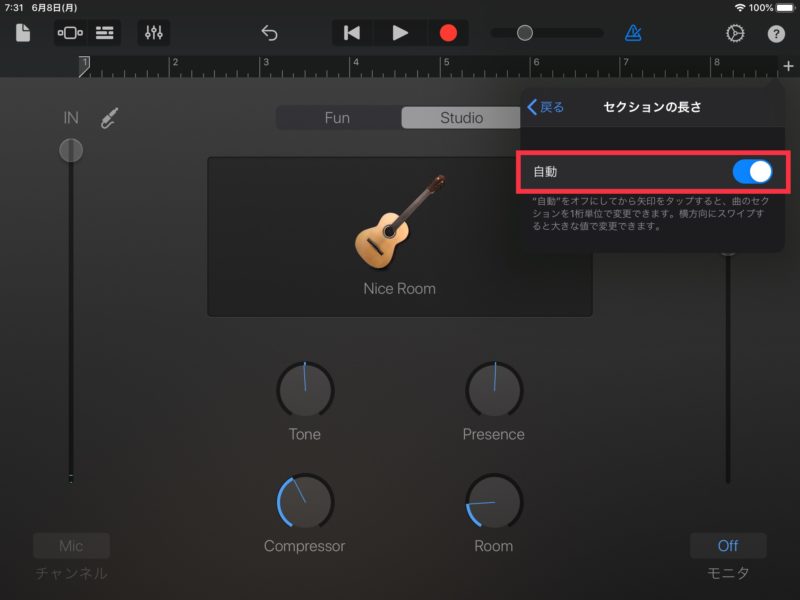
録音ボタンを押して録音してみよう
イヤホンをつけて、ウクレレを構えて、画面上部中央の録音ボタン「🔴」をタップしてみましょう(①)。
4カウントの後に、録音が開始され、ルーラーが動いていきます。
イヤホンマイクに向かって、ウクレレを弾いたり、歌を歌ったりしてみましょう。
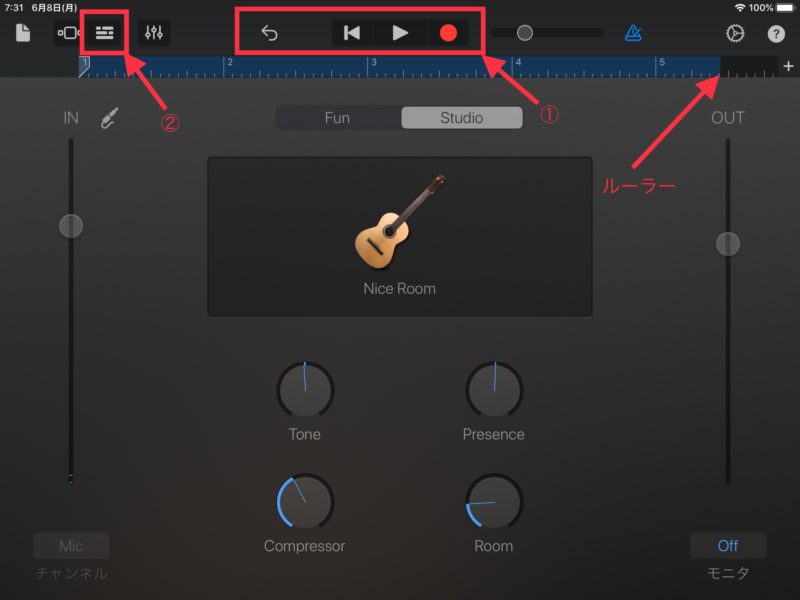
録音が終わったら、停止ボタン「⏹」をタップして、録音を終了します。(やり直したい場合は、「↩️」をタップして録音を取り消します。)
再生ボタン「▶️」を押して、録音した音を聞いてみましょう。
ちなみに、画面上部左から3番目のアイコンをタップすると、トラック表示に切り替わります(②)。
ここでさらに、他の楽器やボーカルを重ねて録音したい場合は、画面左下の「+」をタップして(①)、新たなトラックを追加します。
(→『手順2「サウンドブラウザ」画面で「AUDIO RECORDER」を選ぼう』に戻って新たなトラックを追加してください)
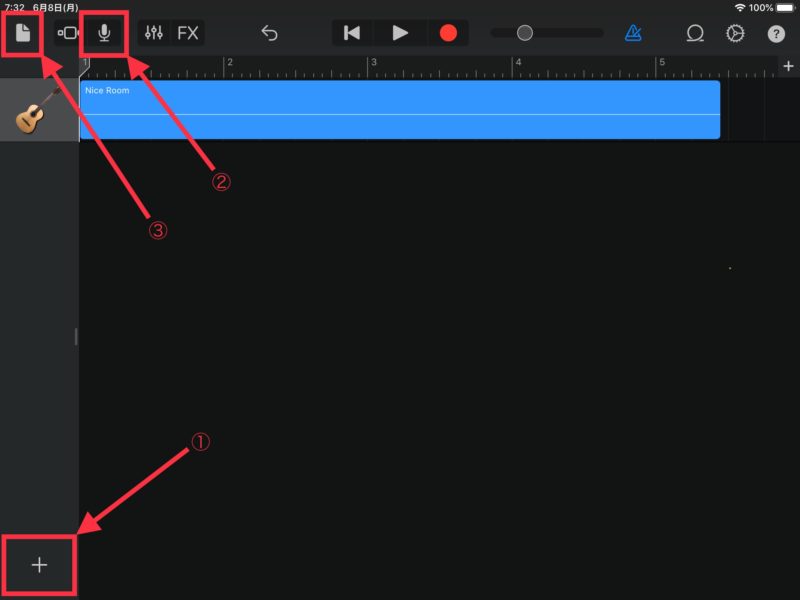
ちなみに、上部左から3番目のマイク🎙アイコンをタップすると、再び前の画面に戻ります(②)。
最後に上部1番左のアイコンをタップすると(③)、現在のプロジェクトが保存されて、「My Songsブラウザ」画面に表れます。
(途中でアプリを閉じても、最後に録音したプロジェクトファイルは、自動的に保存されます。)
新しいプロジェクト(ここではMy Song4)が追加されていることが分かります。
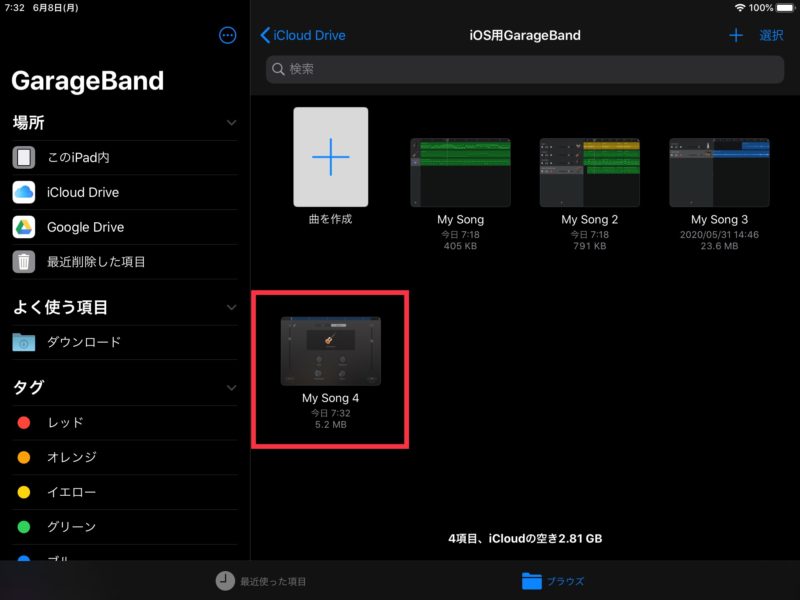
今回は、ウクレレソロやウクレレ弾き語りをGarageBandで録音するための手順を、ステップを追ってご紹介しました。
iOS版GarageBandはiPhone、iPod touchでも使えますが、画面が狭い分、操作パネルが分かれているようです。
iPadの方が画面が広くて操作しやすいので、私はiPadでGarageBandしています♪
GarageBandで何か録音してみたいけど、どうして良いのか分からないという方のために、少しでも参考になれば幸いです。
以上、『【GarageBandでウクレレ録音】弾き語りもiPadで!』でした。
MAHALO 🌴 A Hui Hou
参考文献